キャリテク!マガジン
- TOP
- キャリテク!マガジン
- ラズパイを初めてインストールしてOSを起動してみた(ラズパイで作ってみたコラム)
ラズパイを初めてインストールしてOSを起動してみた(ラズパイで作ってみたコラム)
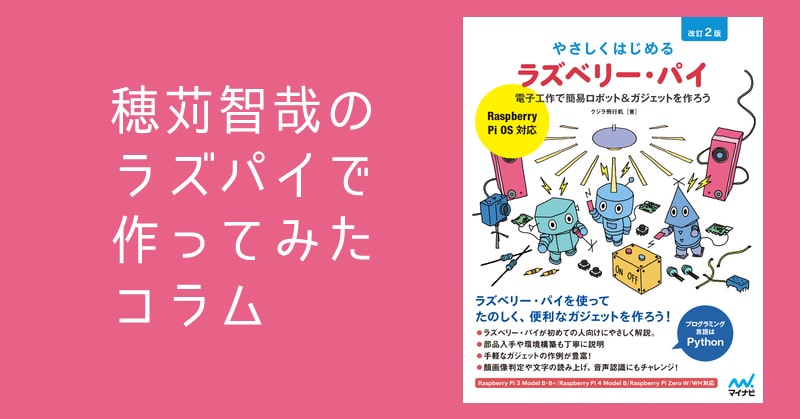
こんにちは。穂苅と申します。
今回から、ラズベリーパイ(ラズパイ)を使って電子工作やガジェットを作っていく、「ラズパイで作ってみたコラム」を始めます。
私自身は今までラズパイを触ったことがない初学者ですが、ラズパイにはとても興味がありましたので、この機会に自分の学習とともにお読みいただいている皆様にもお役に立てる情報を出していけたらと思っています。
『やさしくはじめるラズベリー・パイ 改訂2版』という書籍をベースに学習を進めます。
今回は、ラズパイとは何か?というところと、最初のインストールを学んでいきます。
ラズベリーパイ(ラズパイ)とは?
まずは、ラズベリーパイ(Raspberry Pi, ラズパイ)というのは、手のひらサイズの超小型コンピューターのことです。
イギリスのラズベリーパイ財団が開発をしており、電子工作などをする際に使われることが多いです。
もともとは、イギリスで教育向けの安価なコンピューターとして開発されたため、教育用途からのスタートだったようです。
しかし、IoTの普及やエンジニアではない私たちでも作れるということから、ラズパイの人気も高まっています。
参考:Raspberry Pi
ラズパイでできることとして、以下の多様な用途があります。
- デスクトップパソコンとして使う
- サーバーとして使う
- 電子工作に使う
私は電子工作で使う予定ですが、自分がやりたい用途で使うのが良いです。
また、電子工作で何ができるのかですが、例えばセンサーを取り付けてそこから取得した情報を分析してデータを送信すること、カメラを接続させて画像を定期的にアップする、ロボットの作成、などもできそうです。
ラズパイにはOSとして、Raspberry Pi OS、Ubuntu、Windows 10 IoT Coreなどが利用できるようですが、今回は一番スタンダードな「Raspberry Pi OS」を使っていきます。
ちなみに、Raspberry Pi OSはDebianをベースにラズパイ用にカスタマイズしたものです。
ラズパイを作っていくために必要なもの
今回、私がラズパイを学習するために揃えたものはこちらです。

『やさしくはじめるラズベリー・パイ 改訂2版』に載っていた、必要な道具を揃えました。
ラズパイ自体は、 Raspberry Pi 4をAmazonで購入しました。18,000円ほどでした。
ラズパイのインストール
ここからは、実際にラズパイにRaspberry Pi OSをインストールしてラズパイ側でGUIで画面を表示させるところまでをやってみました。
まずは、Raspberry Pi Imagerを使ってラズパイのOSをインストールしていきます。https://www.raspberrypi.com/software/
利用しているPCのOSから、ダウンロードを選択していきます。私はmacOSを使っていますので、「Download for macOS」を選択しました。
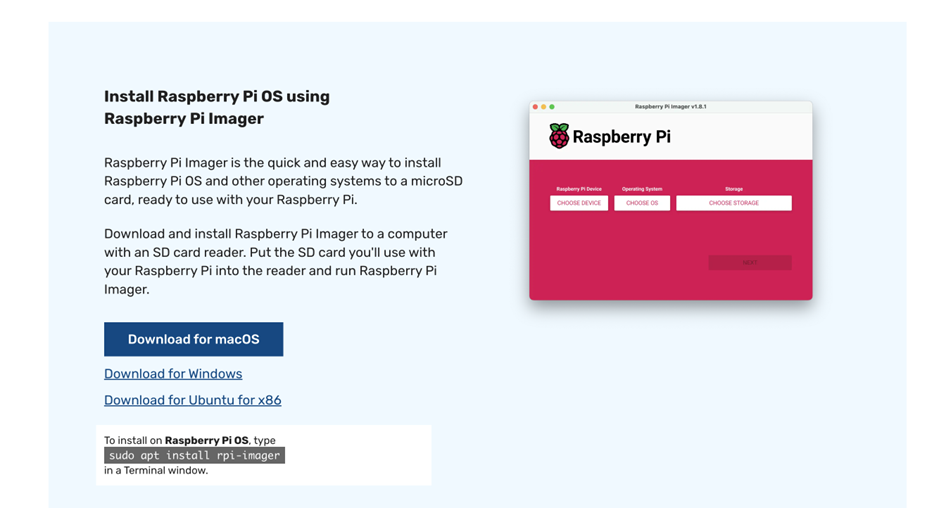
インストールできたら、「CHOOSE DEVICE」を選択しmicroSDカードをPCに接続し、ラズパイOSのイメージを作成していきます。
ちなみに、Mac等の場合は端末によってSDカードを入れる部分がない場合がありますので、その場合は外付けのSDカードリーダーを利用する必要があります。
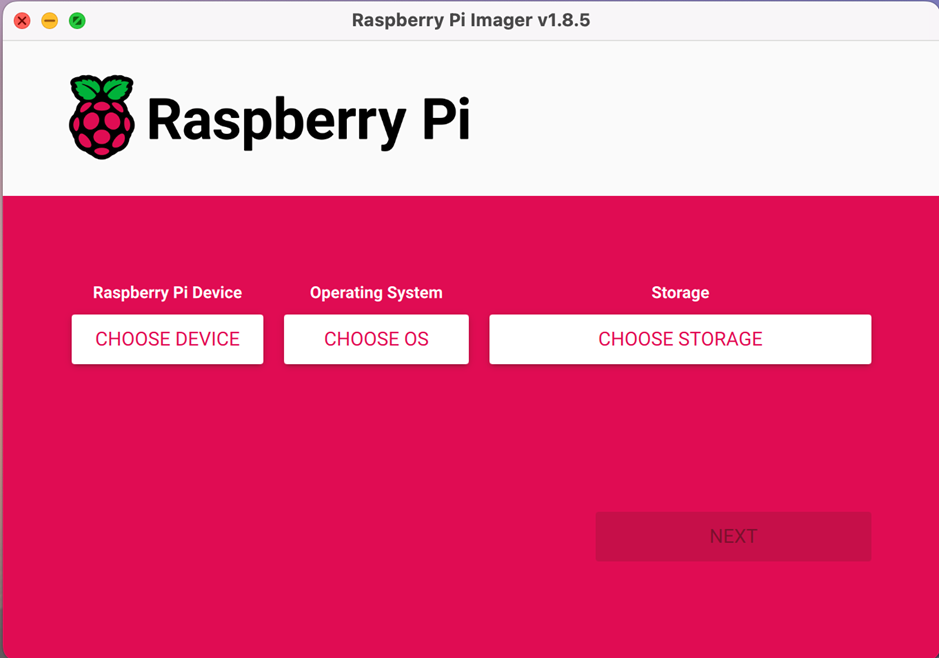
ここで、少し迷ったところがありました。
学習時点ではRaspberry Pi 5がリリースされており、どのバージョンを使えばよいか迷ってしまいました。
今回は書籍の通りに進めることと、ラズベリーパイ4Bのセットを購入しているため、ラズパイも「Raspberry Pi 4」を選択します。
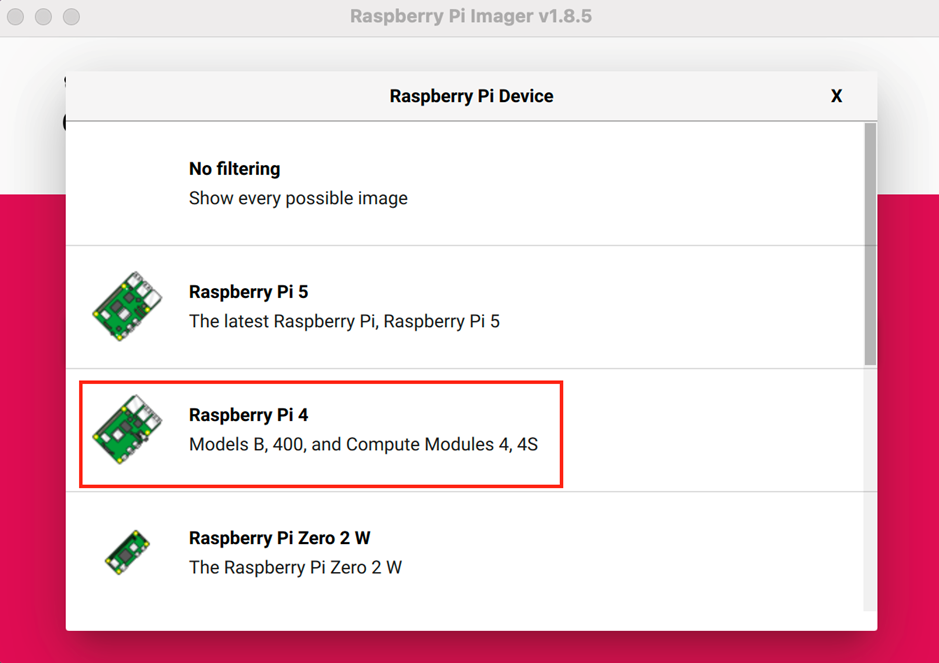
次の「CHOOSE OS」では、推奨(Recommended)がRaspberry Pi OS (64-bit) でしたので、これを選択します。
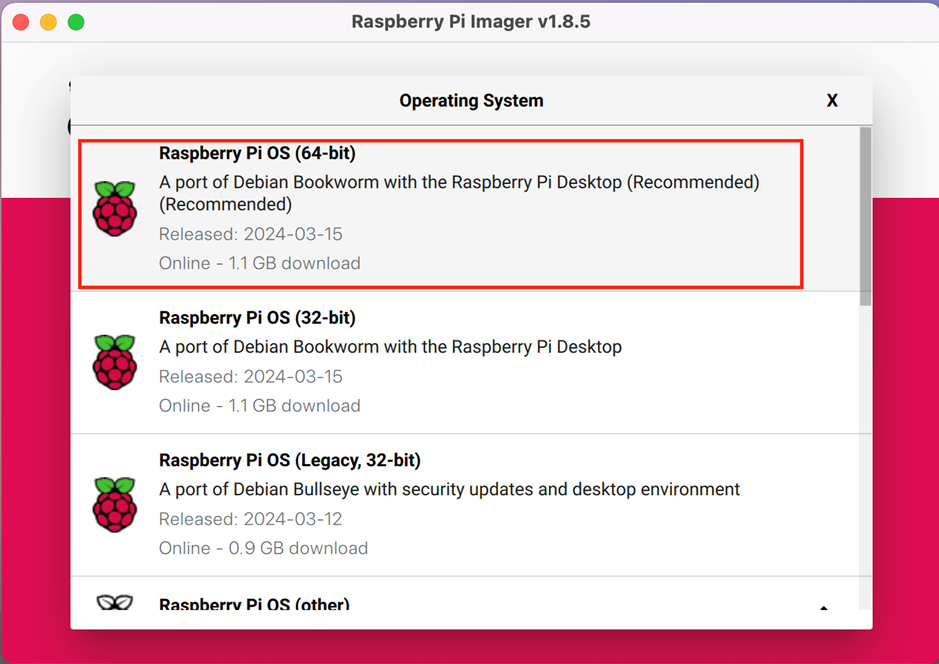
最後の「CHOOSE STRAGE」では、PCに接続したSDカードを選んでいきます。
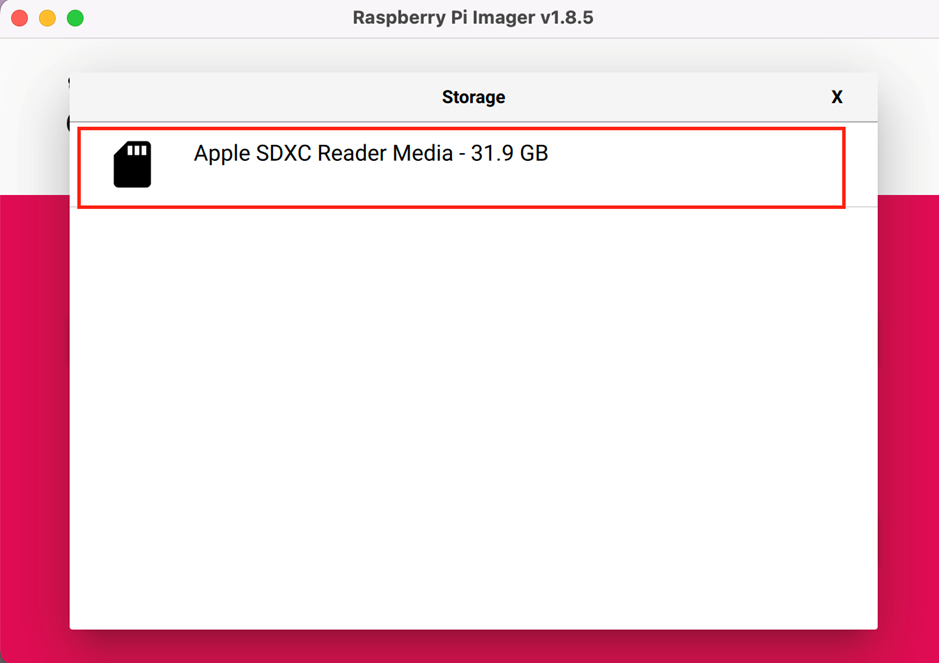
すべて完了したら、「NEXT」をクリックします。
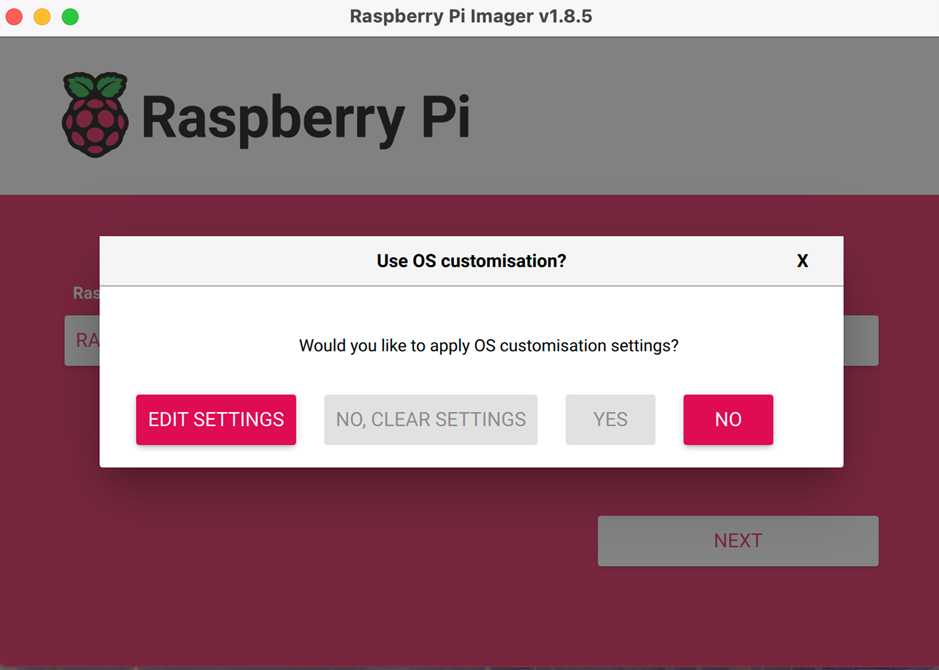
次に、使用するOSのカスタマイズをするかを聞かれるので、一旦「NO」を選択しました。
この後に最終確認が出たため、Yesを選択すると、SDカードにRaspberry Pi OSの書き込みが始まります。
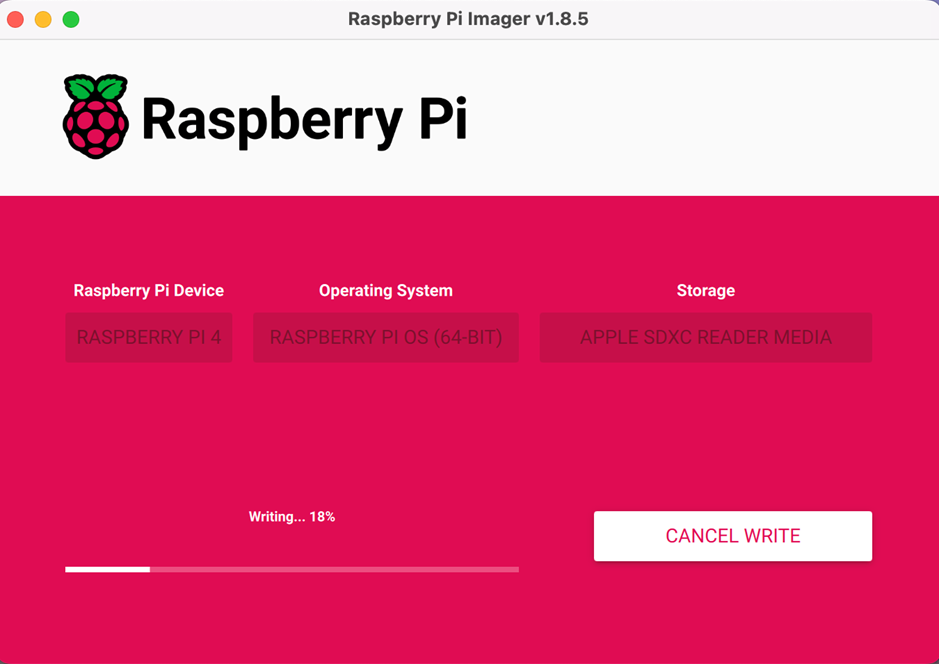
完了するまで少し待ちます。
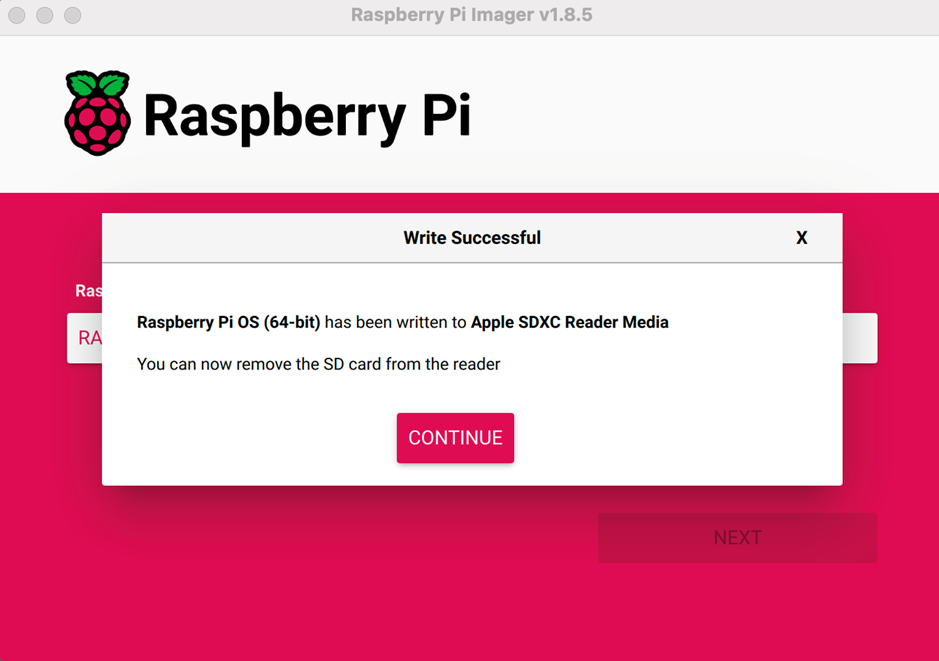
インターネット環境によって時間は前後すると思いますが、私の場合は10分ほどで完了しました。
ラズパイでOSを起動してGUI画面を表示させてみる
ここまで完了したら、いよいよラズパイ側のOSを起動していきます。
ラズパイの基盤に、電源、モニター、キーボード、マウス、そして先ほどRaspberry Pi OSを入れたSDカードを接続していきます。

すると、接続したモニターにはこのような画面が表示されます。
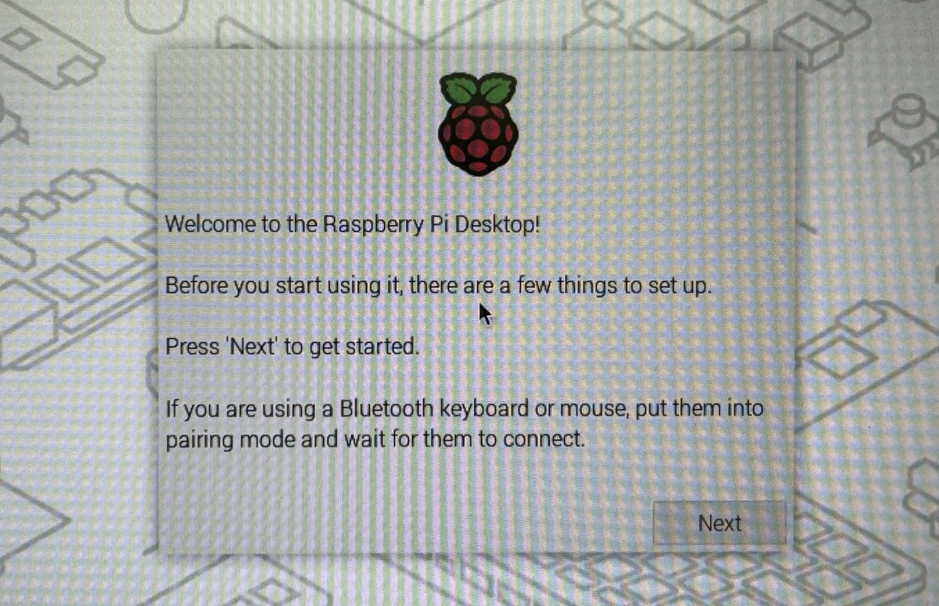
ここまでで、「自分でOSをインストールしてこの画面を表示させた」という実感が出て少し感動しました。
続いて初期設定もしてしまいます。
まずは国・言語・タイムゾーンを選ぶ画面が出ましたので、表示のようにしました。
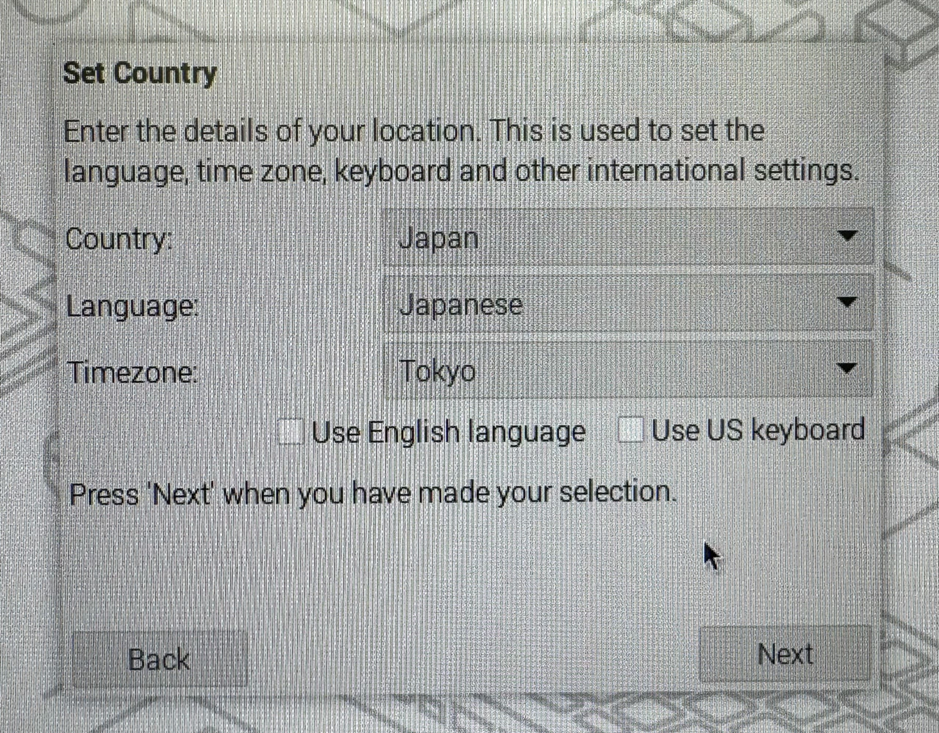
続いて、ユーザー作成の画面が出ましたので、ユーザー名とパスワードを決めて設定をしました。
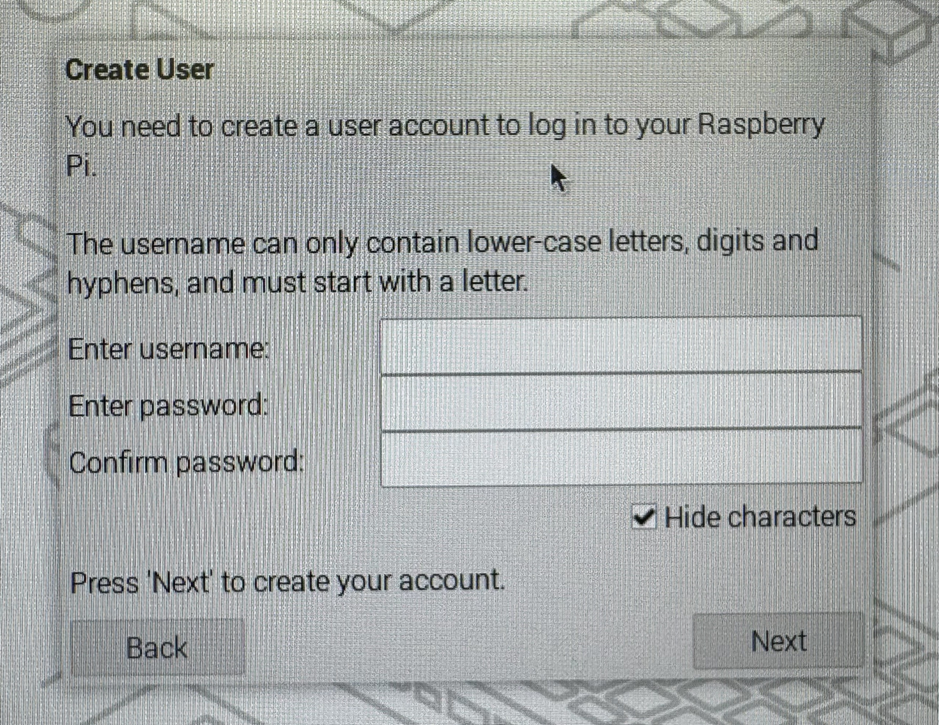
次は、接続するWi-Fiを選ぶ画面が出てきましたので、自分が使っているWi-Fiのネットワークに接続しました。
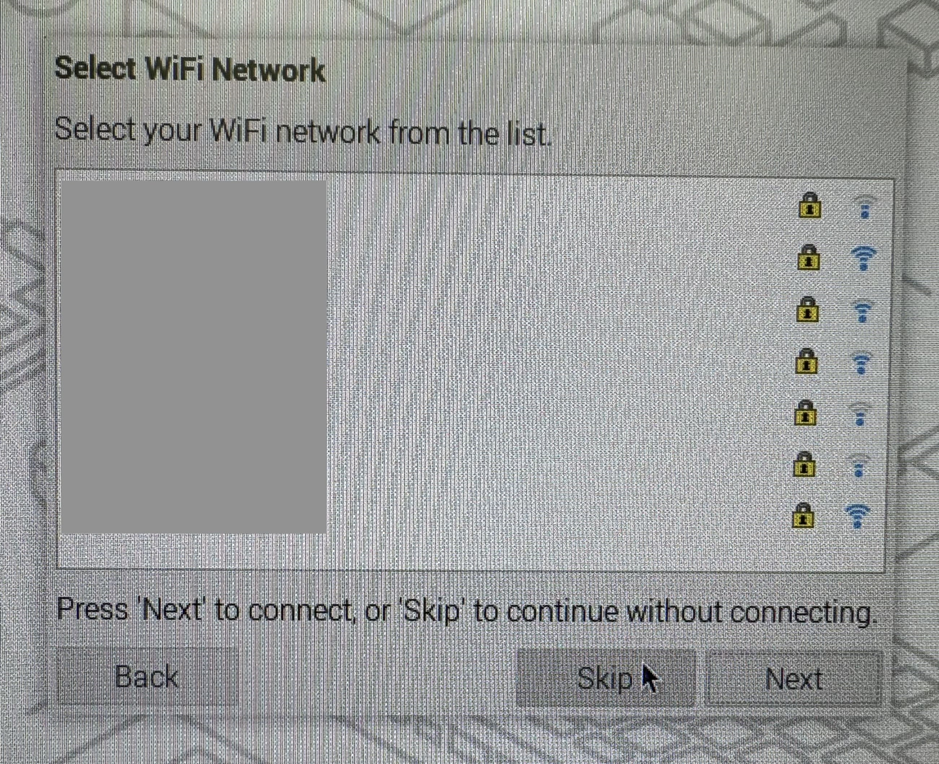
ブラウザを選択する画面です。ChromiumかFirefoxを選択できるため、Chromiumを選びました。
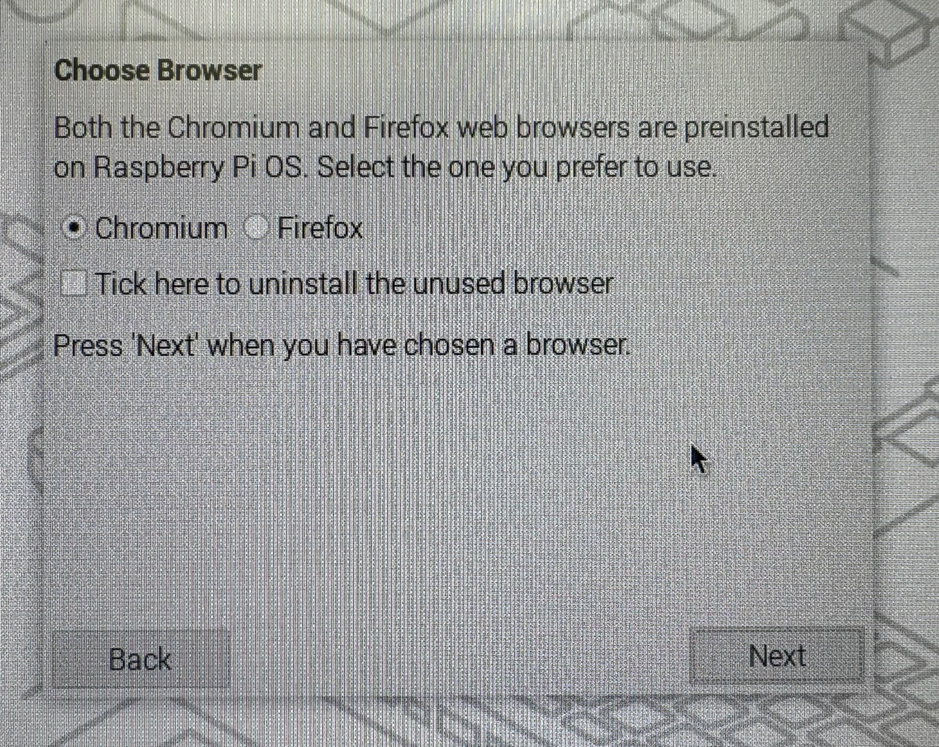
最後に私の場合はソフトウェア・アップデートの画面が出ましたのでついでにアップデートを行いました。
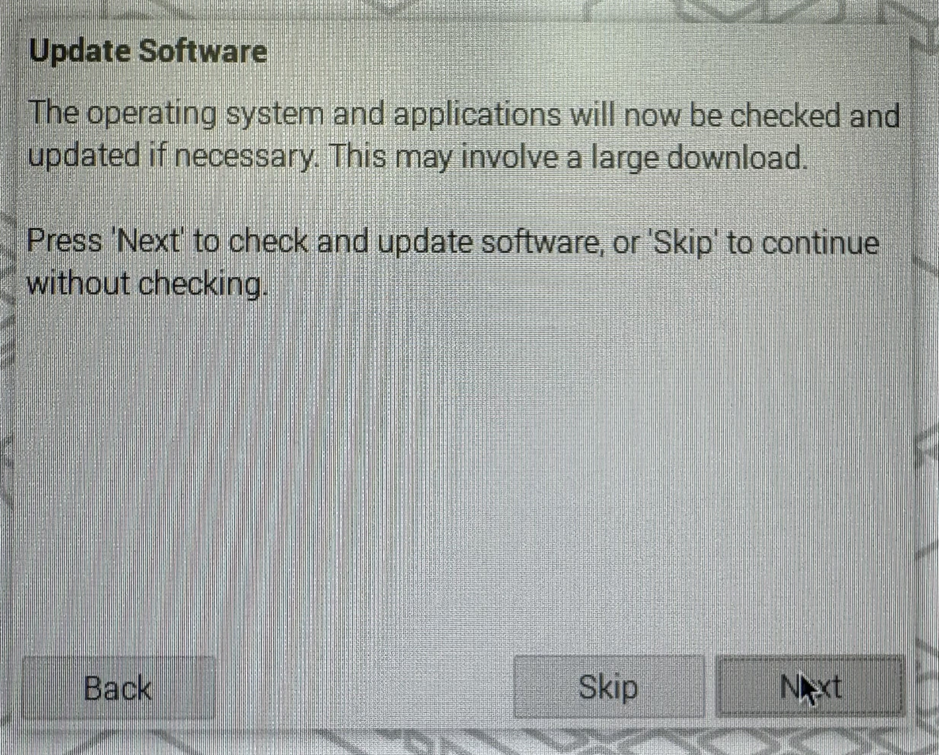
5〜10分ほどで完了して、セットアップ完了画面となります。最後に「Restart」をクリックして再起動します。
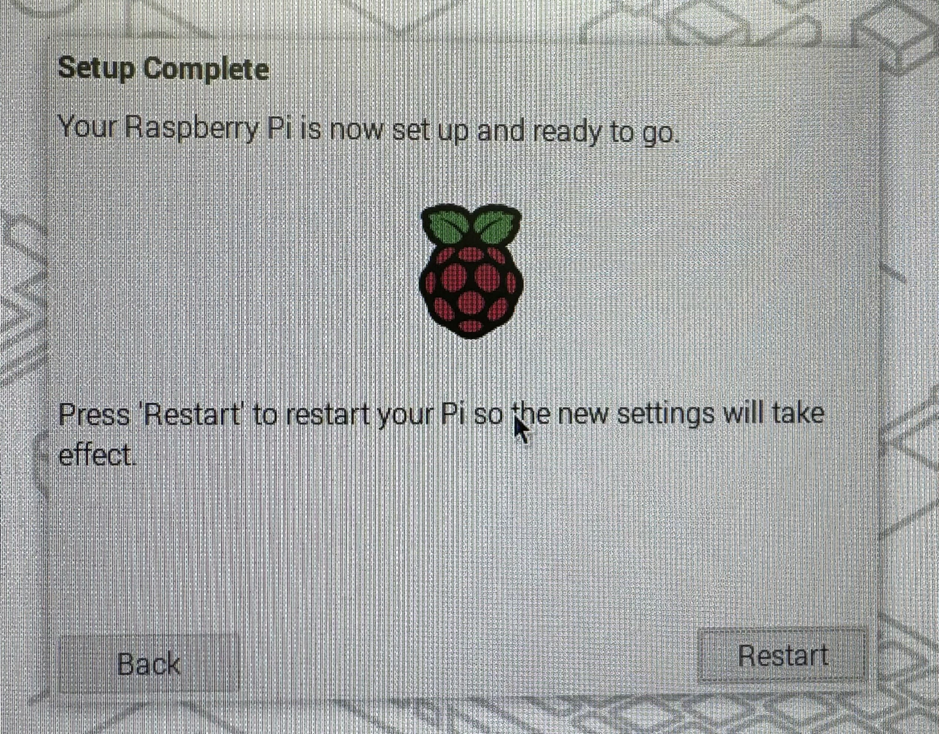
再起動の後に表示されるのが、以下のラズパイのGUI画面です。
試しにブラウザを開いてみましたが、なんの問題もなく利用できます。
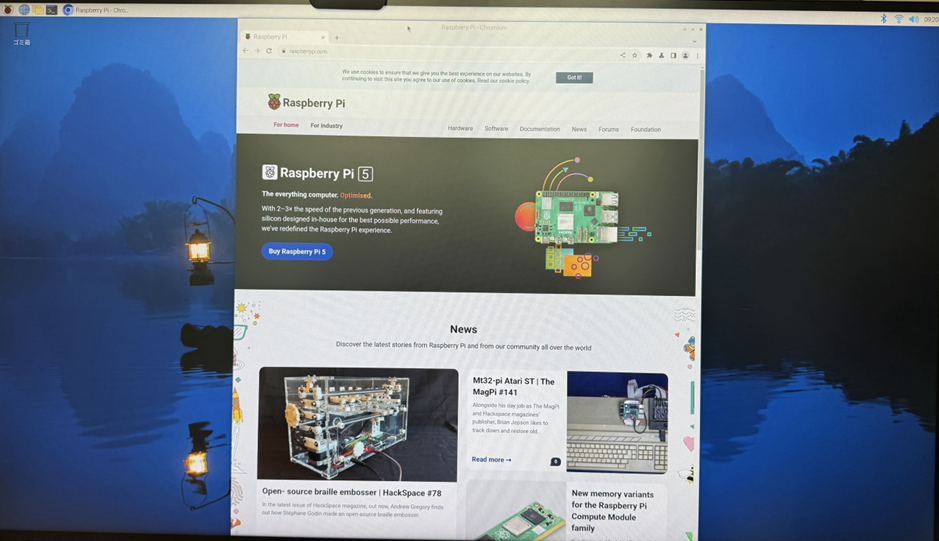
ここまで、特に大きな問題もなく、私1人でラズパイのセットアップができました。
まとめ
今回は、初めてラズパイを触るにあたり、ラズパイの基本知識と初期設定の部分までを学習してきました。
私が今回のラズパイ学習でまず感じたのが、ものづくりが好きな方や新しいことが好きな方はラズパイを手に取るととても楽しいということです。
こんなに小さい基盤にOSを入れてモニターやキーボード、マウスを接続するだけでPCと同じようなことができてしまうので、楽しんで学ぶことができると思いますのでおすすめです。
次回からは、いよいよラズパイを使って開発などに着手していく予定です。
この記事をお読みいただいた方、次回もお楽しみに。

