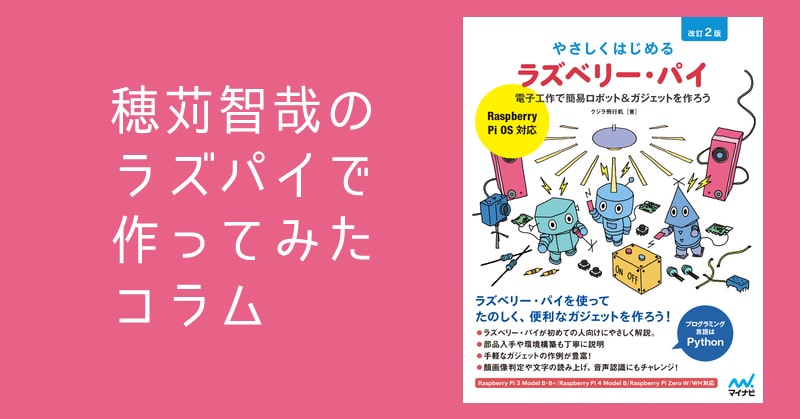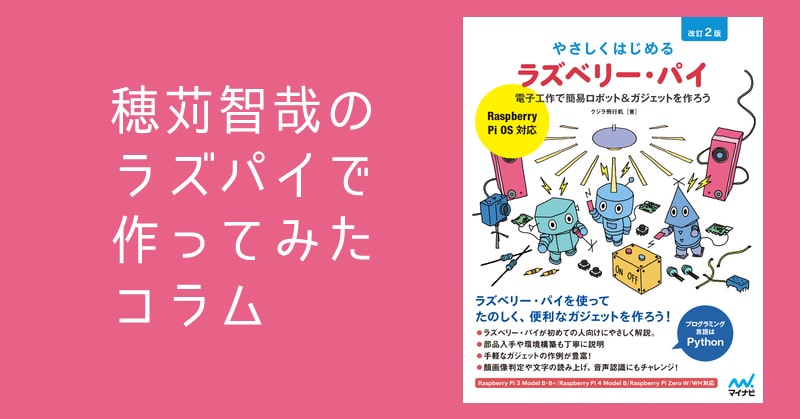
キャリテク!マガジン
- TOP
- キャリテク!マガジン
- ラズパイの日本語入力設定と、標準アプリを色々試してみた(ラズパイで作ってみたコラム)
ラズパイの日本語入力設定と、標準アプリを色々試してみた(ラズパイで作ってみたコラム)
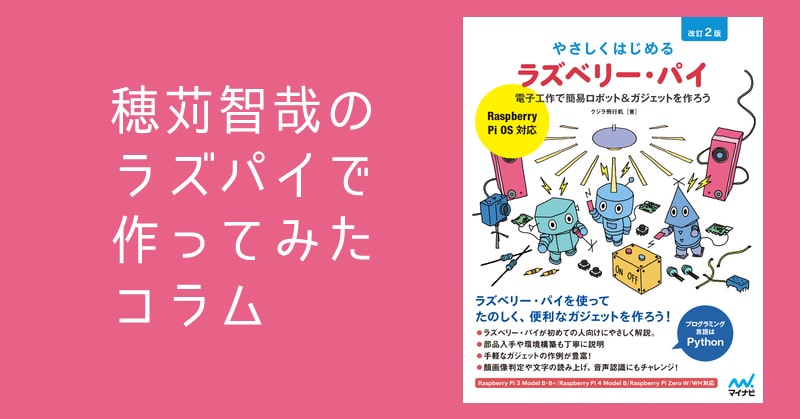
こんにちは、穂苅と申します。
ラズベリーパイ(ラズパイ)を使って電子工作やガジェットを作っていく、「ラズパイで作ってみたコラム」の2回目です。
私自身は今までラズパイを触ったことがない初学者ですが、ラズパイにはとても興味がありましたので、この機会に自分の学習とともにお読みいただいている皆様にもお役に立てる情報を出していけたらと思っています。
『やさしくはじめるラズベリー・パイ 改訂2版』という書籍をベースに学習を進めます。
前回は、ラズパイの機器に Raspberry Pi OSをインストールして初期設定を完了させるところまでを行いました。 これでラズパイが使えるようになりましたので、今回は、初期状態では利用できないという日本語入力の設定と、 Raspberry Pi OSに予め入っているいくつかのアプリを立ち上げて試してみるところを学習します。
ラズパイで最初に行う日本語入力設定
Raspberry Pi OSの初期状態では、日本語入力ができないということで入力ツール(IME)のインストールをする必要があります。そこで、「iBus」をいれる必要があるということでインストールをしていきます。
コマンドラインでインストールをしていく必要があるため、[アクセサリ]からターミナルを起動して以下のコマンドを入力します。コマンド自体はLinuxコマンドなのでおなじみの方もいるかもしれません。
| sudo apt-get –y install ibus-mozc |
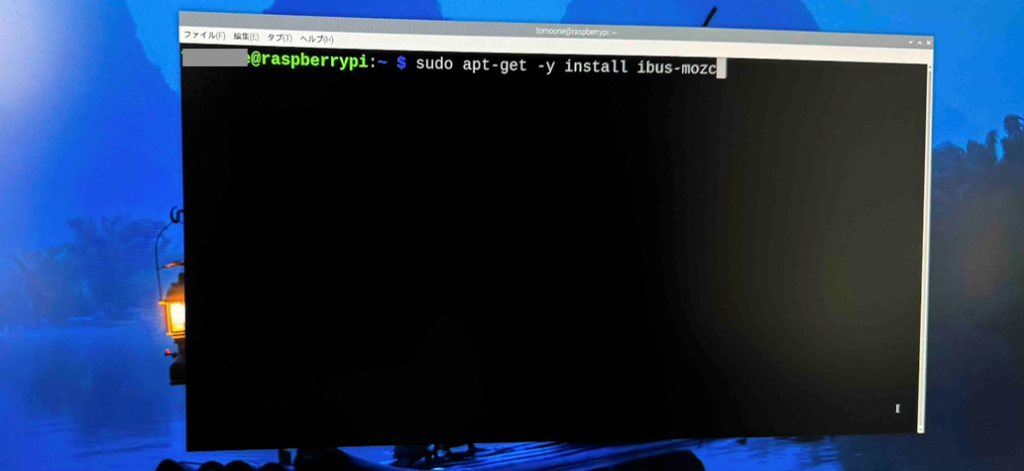
インストールが完了したら、ラズパイを再起動します。再起動は、メニューから[ログアウト]を選択するとRebootが選べますのでここから行います。
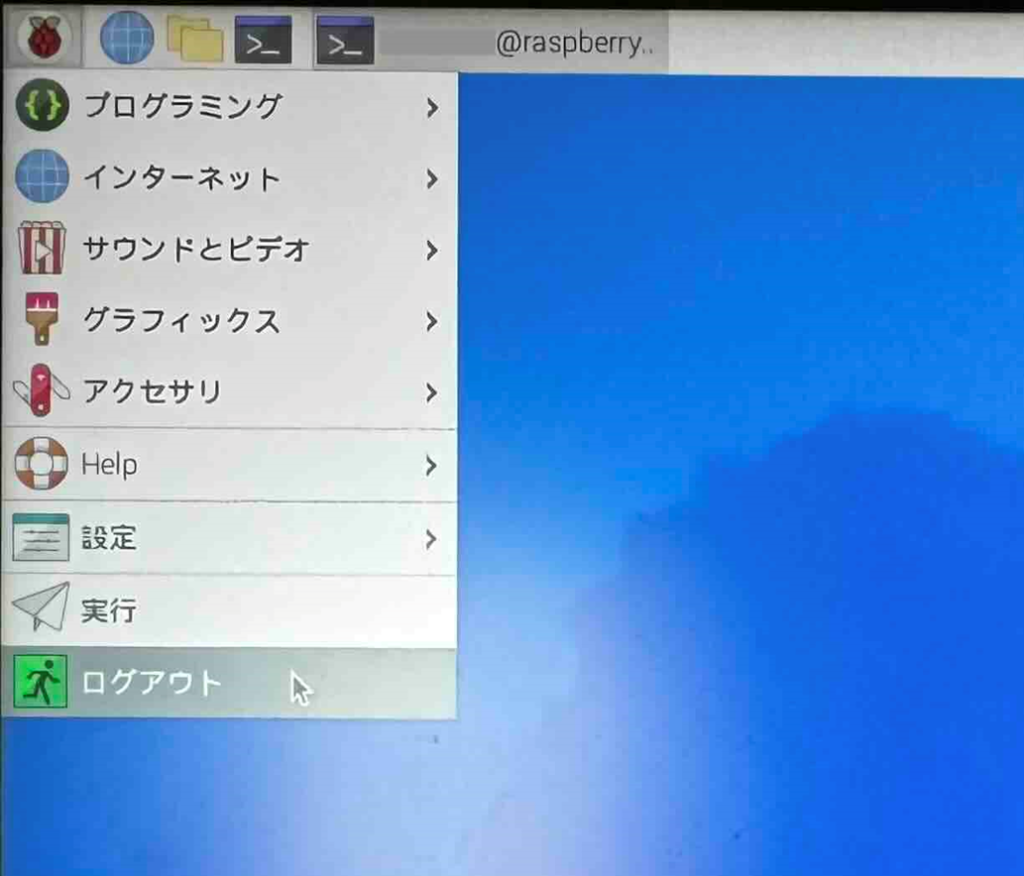
再起動が完了すると、メニューの[設定]に[IBus]の設定画表示されますので、ここから設定を行っていきます。
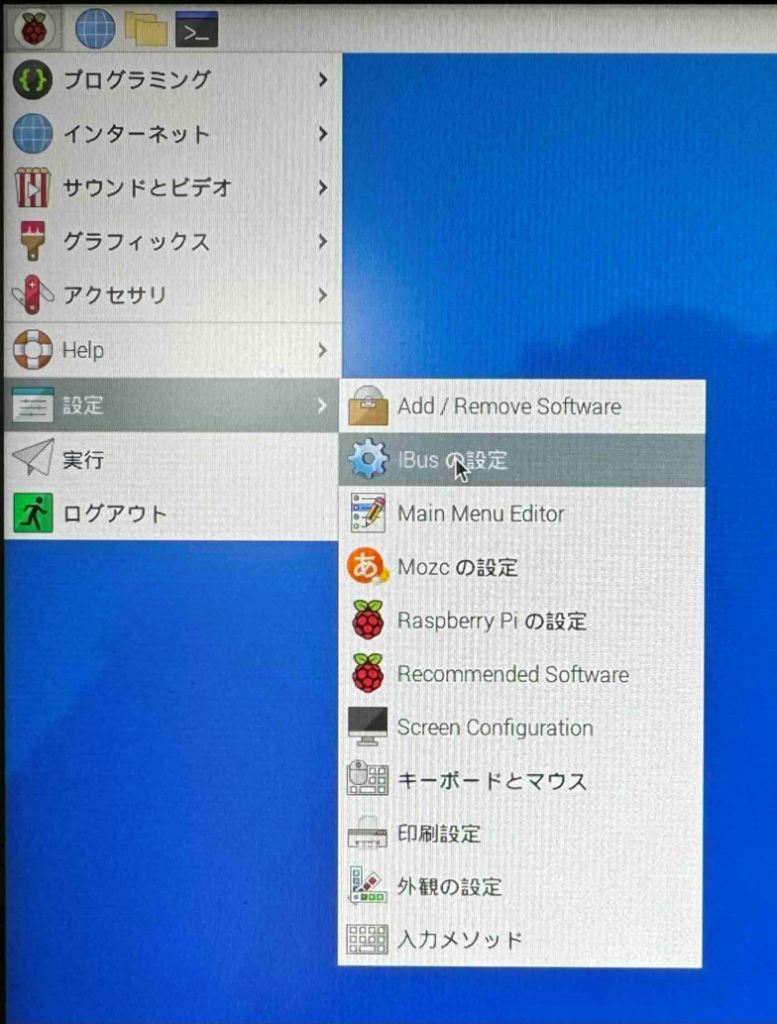
私はとりあえずこのように設定してみました。
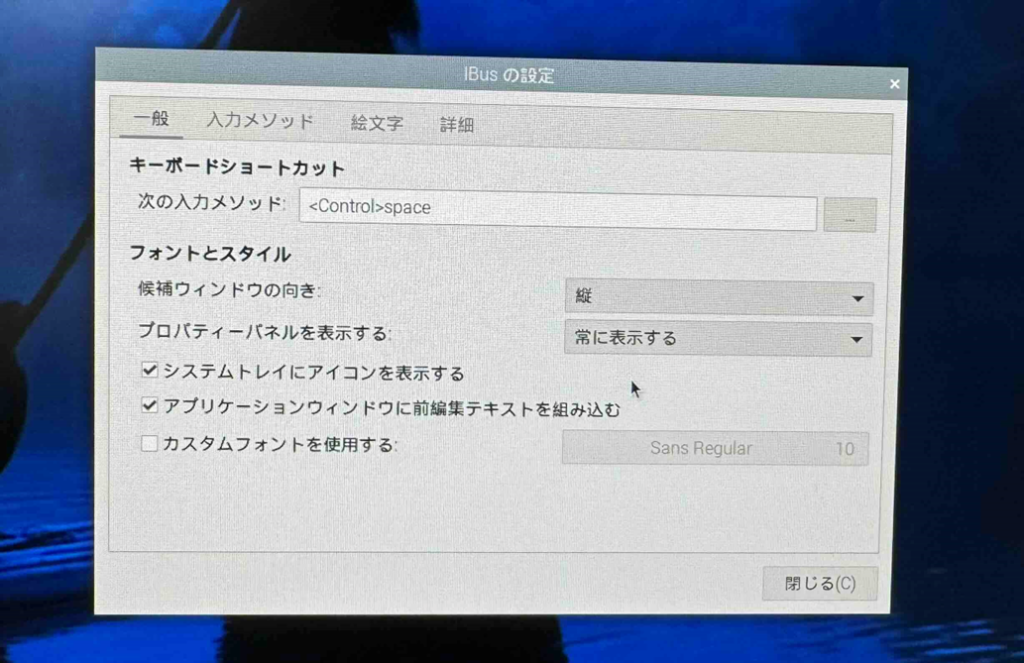
すると、画面の右上に「A」というアイコンが出てきます。ここをクリックすると言語を選ぶことができるようになります。実際にメモアプリで入力してみたところ問題なく日本語入力ができました。
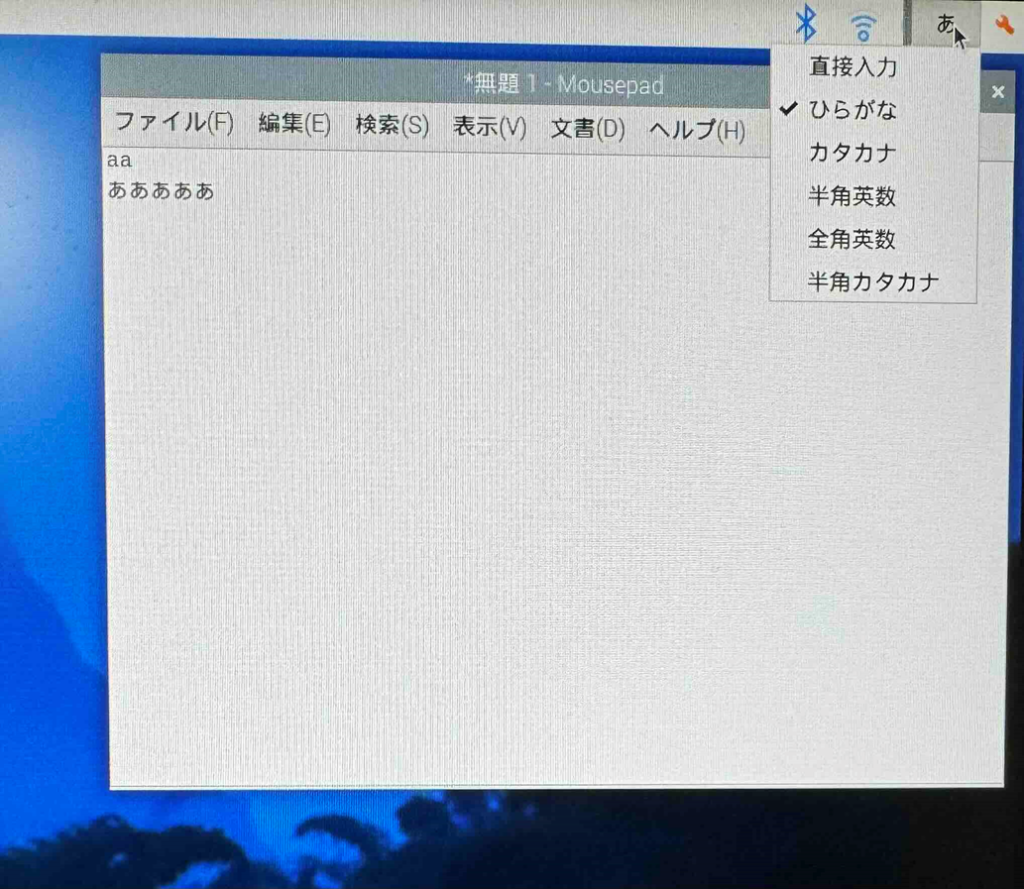
日本語の入力は必ず必要になってくると思いますので、日本語入力の設定は必須だと思いました。
Raspberry Pi OSですぐに利用できる標準アプリをいくつか試してみた
次に、 アプリを試してみました。ラズパイもコンピューターですので、その中で動作するアプリケーションが存在します。WindowsやMacを使っている人にとってPCアプリはおなじみだと思います。
まず、大前提として Raspberry Pi OSをインストールしただけでは最小限の機能しかありません。そのため、自分が利用しやすいように必要なアプリをインストールしていく必要があります。例えばWebブラウザであれば、ChromiumとFirefoxが利用できます。
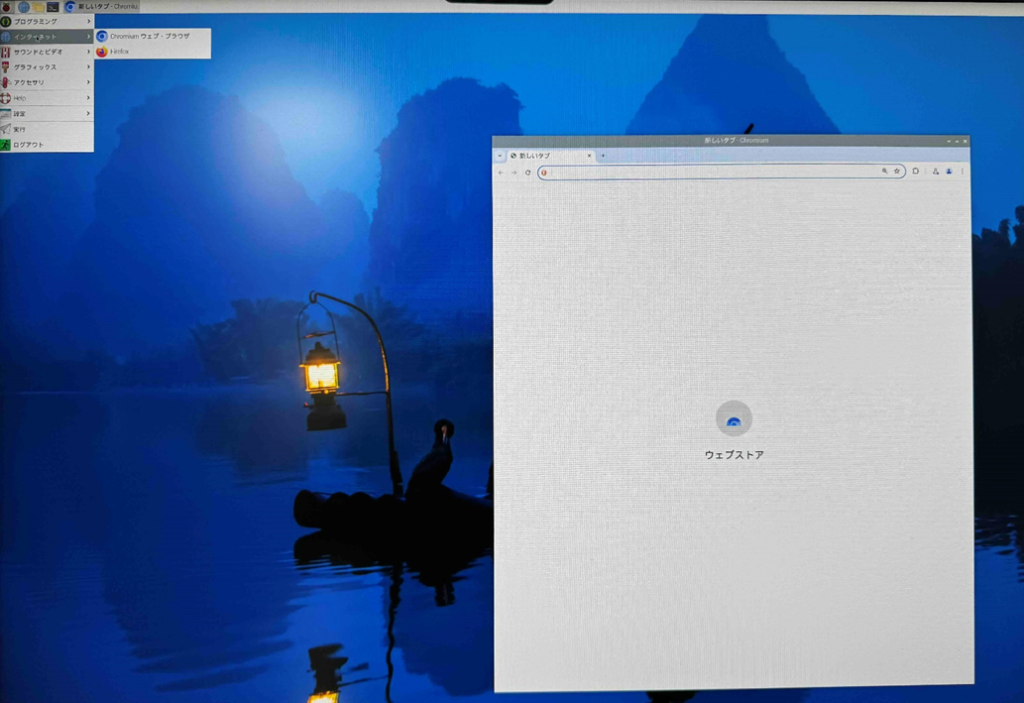
ラズパイでアプリを見つける場合は[設定]の[Recommended Software]からです。ここを見ると、インストールできる様々なアプリを見つけることができます。
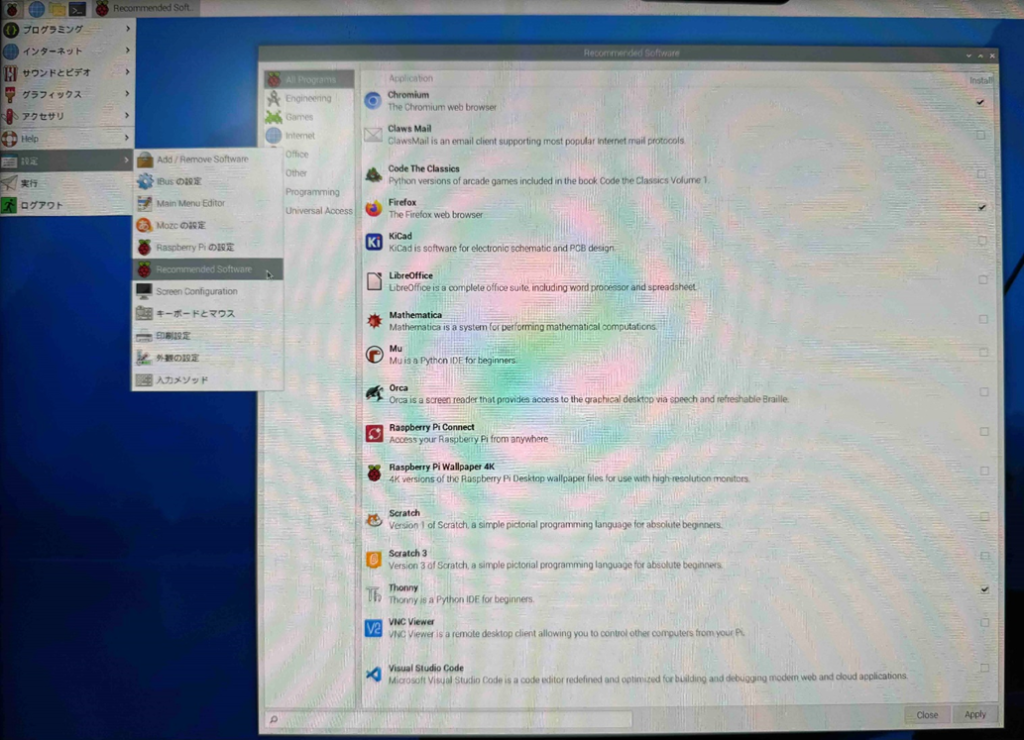
例えば1つ、Office系のアプリを見てみると「LibreOffice」というのがあります。これをインストールしてみます。
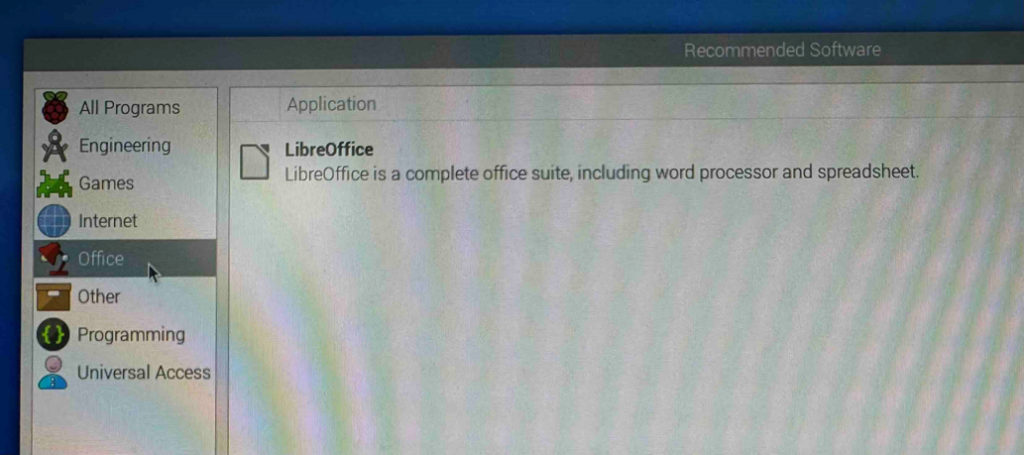
すると、このようにオフィス系のアプリケーションが様々利用できるようになりました。この中には、Microsoftで言うところのExcelの表計算アプリや、Wordのような文書作成アプリがあります。しかも無料で利用ができます。
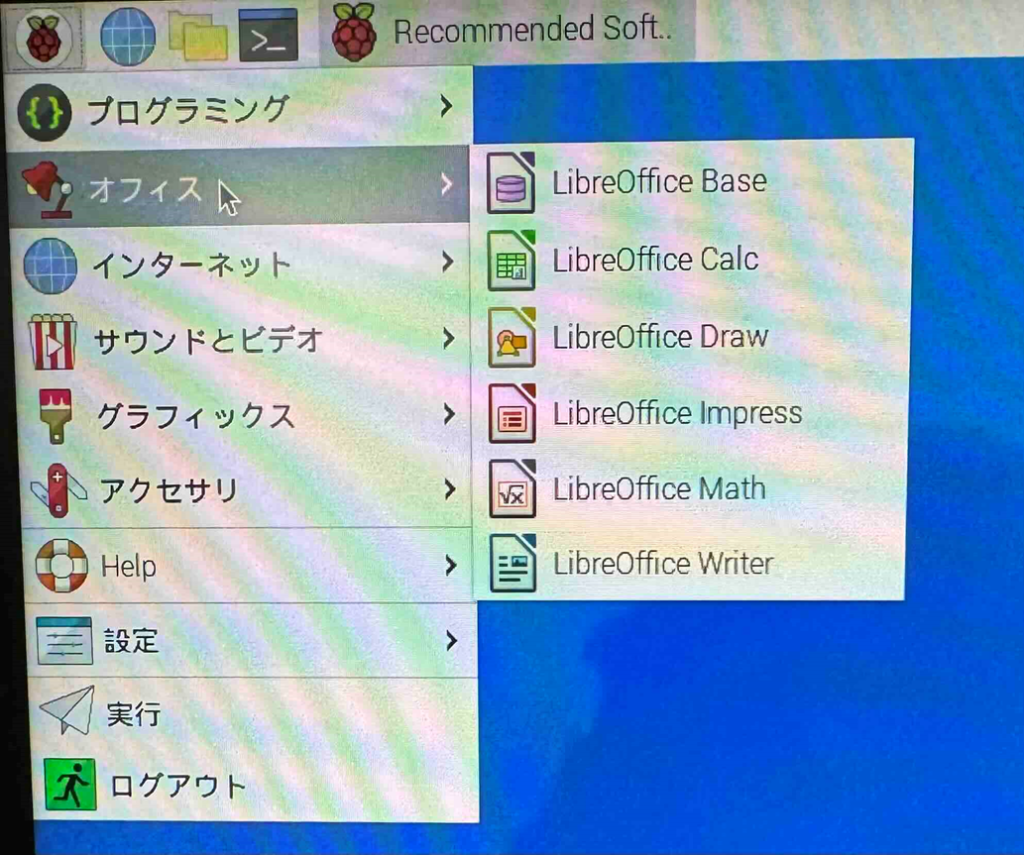
例えば、LibreOffice Calcを開いてみるとまさにExcelのような画面でした。もちろん計算も表作成も可能です。
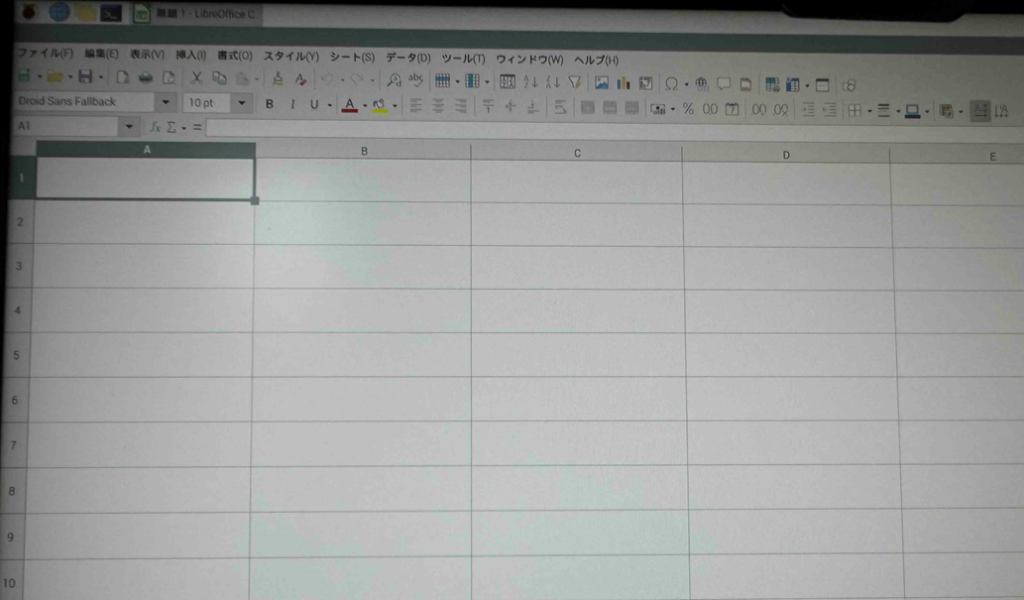
その他にも、ゲーム系のアプリもありました。ゲームについてはとてもシンプルなPCゲームが並んでいるような形でした。
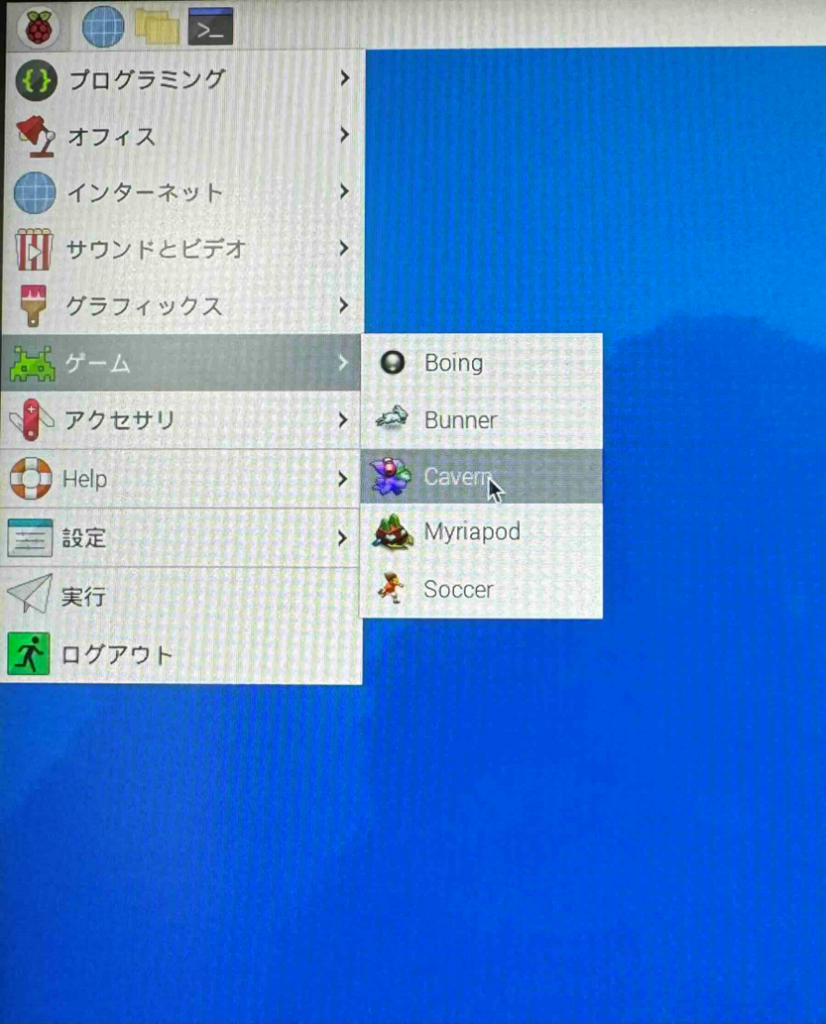
一番上の「Boing」を遊んでみました。
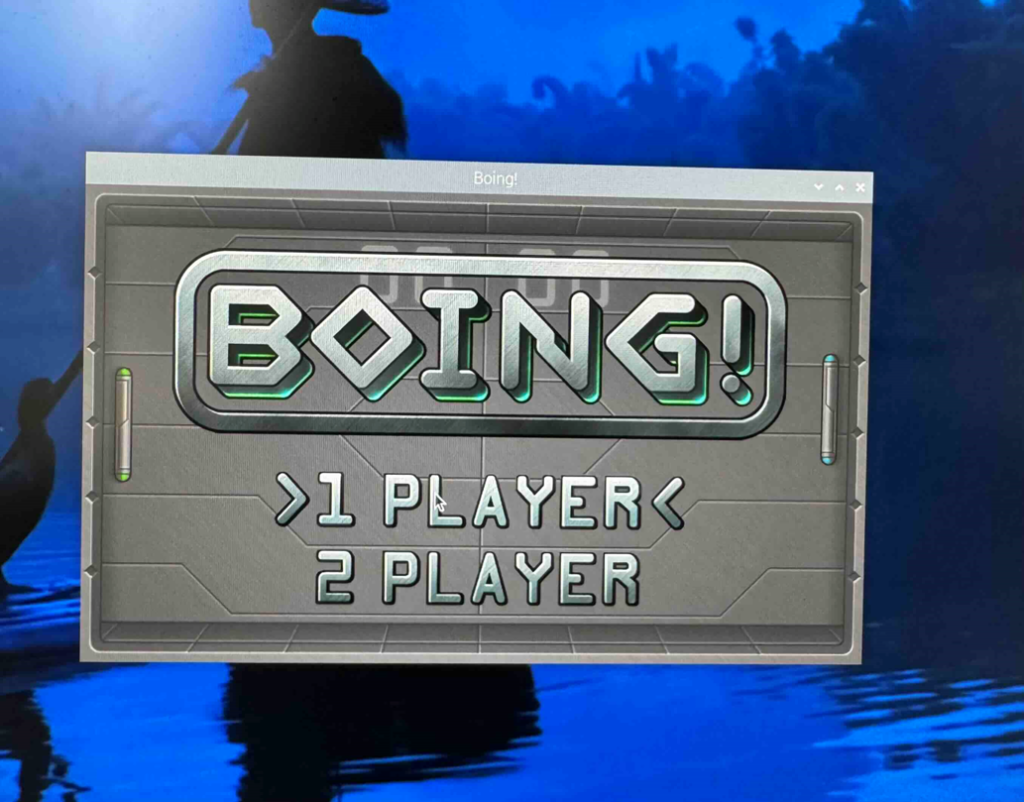
シンプルながら、ちょっとした時に楽しめるようなゲームでした。ただ、ラズパイで楽しめるゲームやアプリはこれだけではありません。
設定の[Add / Remove Software]を見ると、様々なソフトウェアを追加できます。ゲームを見ても、かなりの数のソフトがリストされており色々試してみたくなりました。シミュレーションゲームやパズル・謎解き系ゲーム、ボードゲームなどジャンルも豊富にありました。
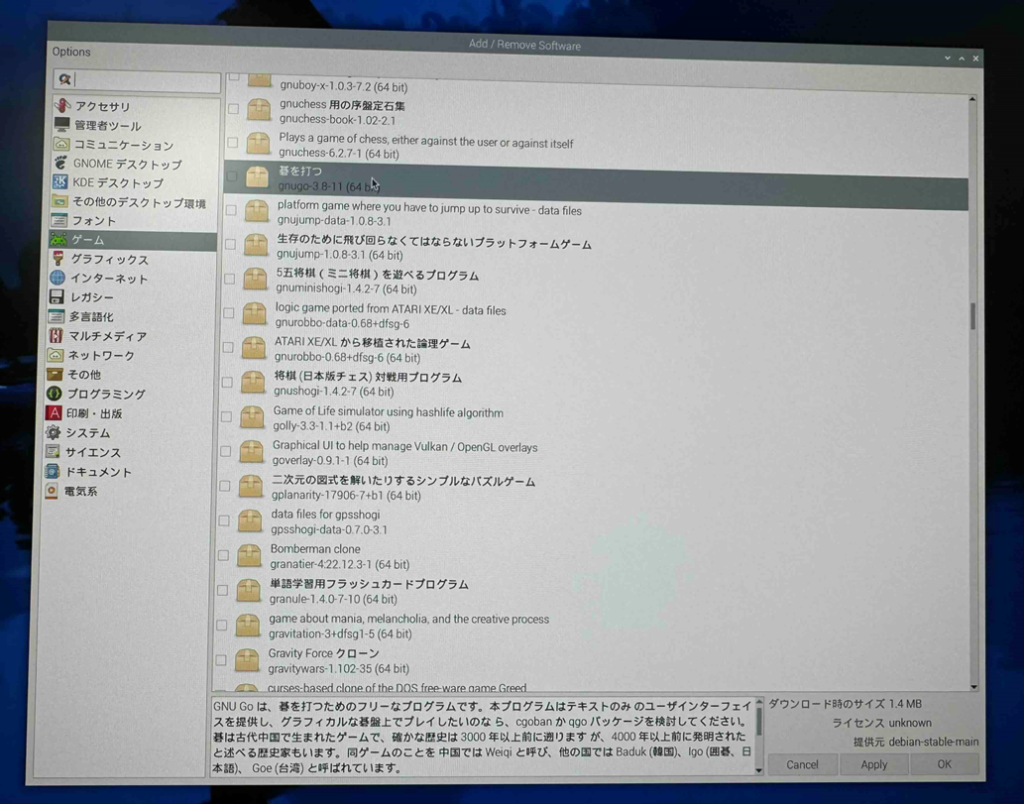
今回のまとめ
今回は、 Raspberry Pi OSの日本語入力設定と利用できるアプリケーションを試してみました。特にアプリケーションについては奥が深く多種多様なものがあることがわかり、とても勉強になりました。
ものづくりが好きな方や新しいことが好きな方はラズパイを手に取るととても楽しいです。こんなに小さい基盤にOSを入れてモニターやキーボード、マウスを接続するだけでPCと同じようなことができてしまうので、楽しんで学ぶことができると思いますのでおすすめです。
次回からは、いよいよ開発環境を用意してものづくりにチャレンジしていこうと思っていますので、次回もお楽しみに。
関連記事