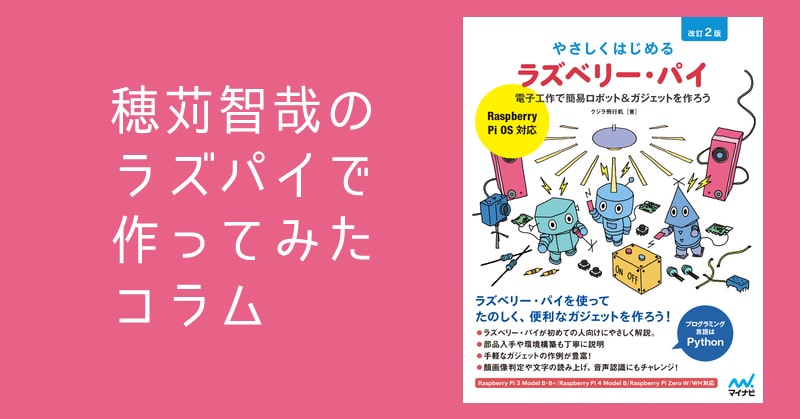
キャリテク!マガジン
- TOP
- キャリテク!マガジン
- ラズパイをMacから遠隔操作させて開発環境を整えていく(ラズパイで作ってみたコラム)
ラズパイをMacから遠隔操作させて開発環境を整えていく(ラズパイで作ってみたコラム)
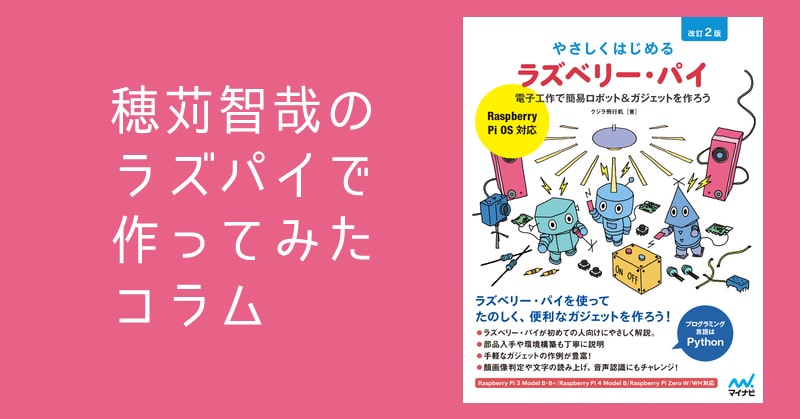
こんにちは、穂苅と申します。
ラズベリーパイ(ラズパイ)を使って電子工作やガジェットを作っていく、「ラズパイで作ってみたコラム」の3回目です。私自身は今までラズパイを触ったことがない初学者ですが、ラズパイにはとても興味がありましたので、この機会に自分の学習とともにお読みいただいている皆様にもお役に立てる情報を出していけたらと思っています。
『やさしくはじめるラズベリー・パイ 改訂2版』という書籍をベースに学習を進めます。
前回は、ラズパイの日本語設定をPi OSで利用できるアプリをいくつか見てきました。用意されているアプリでも表計算やドキュメント作成などができることがわかりました。今回は、実はずっと大変だったラズパイの操作を自分のMacで遠隔操作し、更に今後必要になるPythonの開発環境を整えていくところまでを学習します。
早くやったほうがいい、「ラズパイの遠隔操作」
ラズパイはPCですので、モニターと接続し、入力装置としてマウスとキーボードの接続が必要でした。私は自分のPCのMacbookを持っており、こちらがメイン機です。通常はモニターにつなぎマウスとキーボードを接続して使っています。ラズパイを扱う際には、わざわざこれらをMacbookから差し替えていたのですが非常に煩雑でした。
そのため、Macからラズパイを遠隔操作するという対応をしました。これは本当に最初からやっておけばよかったと思っています。
手順としては以下です。
- ラズパイとPCを同一のLANに接続
- ラズパイ側のVNC/SSHサーバーを有効に
- パソコン側にVNC/SSHクライアントをインストール
- パソコンの VNC/SSHクライアントでラズパイに接続
ちなみに、VNCというのは、Virtual Network Computingの略でパソコンを遠隔操作する際に使うソフトの1つです。遠隔操作される側のパソコンにいれるソフトは「サーバーソフト」、遠隔操作する側のパソコンにいれるソフトを「クライアントソフト/ビューソフト」といいます。今回は遠隔操作をするMacの方に「クライアントソフト」をインストールすることになります。
また、SSHはSecure Shellの略でリモートコンピューターと通信するための暗号化された安心な通信ができるプロトコルのことです。サーバーを扱っている方などにはおなじみですね。
手順の1については、いつも自宅の同じネットワークに繋いているので問題なくクリアでした。
2はラズパイ側の設定です。ラズパイの「設定 > Raspberry Pi の設定」をクリックし、インターフェイス設定から、「SSH」と「VNC」をスイッチオンにします。
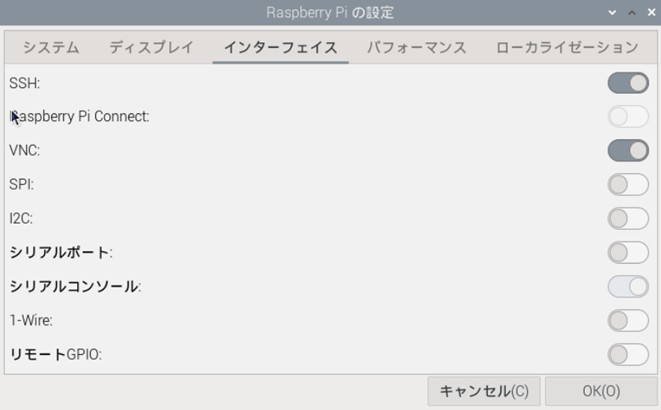
3はMacの方の操作になります。RealVNC Viewer
( https://www.realvnc.com/en/connect/download/viewer/ )をインストールしました。
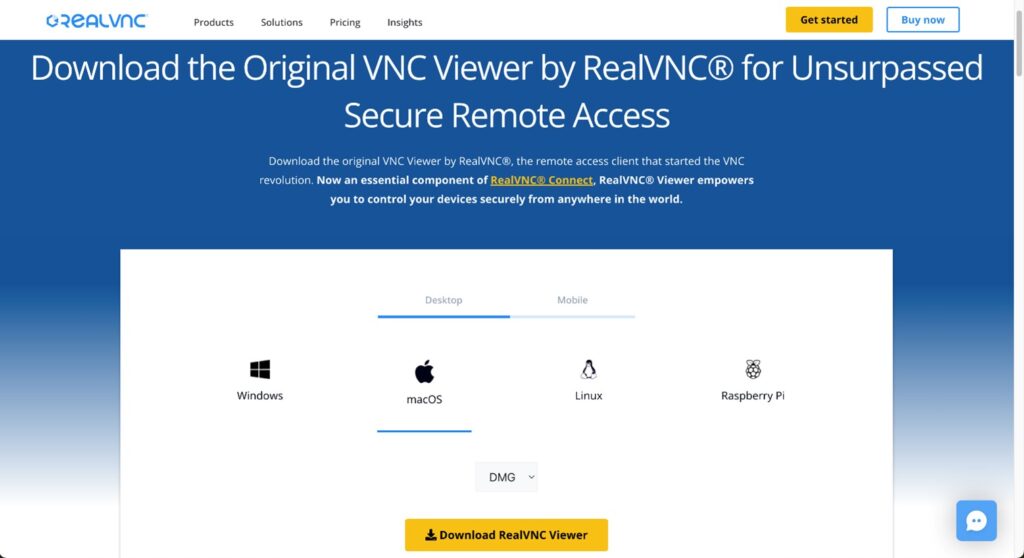
ここからは、接続の設定になります。まずは接続するラズパイのIPアドレスを確認します。
確認方法は簡単で、ラズパイのターミナルでコマンド実行し、inet と記載されているところのIPアドレスを確認するだけです。
| ifconfig | grep 192 |

その後Macの RealVNC Viewer側の接続設定で、IPアドレスを入力し、ラズパイの初期設定で決めたユーザー名とパスワードを入れて接続を行います。
これだけで完了です。Mac側でラズパイの操作ができていれば、以降はラズパイ自体をモニター等に接続する必要がなくなるのでとても便利になります。複数のラズパイを扱うケースがあった際にも遠隔操作であれば接続先を切り替えるだけなので非常に効率的です。
ラズパイでの開発環境構築
次は、ラズパイでプログラムを書いていくための開発環境構築です。いくつかの方法がありますが、私は普段利用しているVisual Studio Code(VS Code)を使う方法を選択しました。
ターミナルからインストールしてもラズパイの画面からインストールしてもいいのですが、ターミナルでインストールする場合は以下のコマンドを実行します。
| sudo apt-get install code |
すると、ラズパイメニューのところにVisual Studio Codeが出てきますのでクリックします。
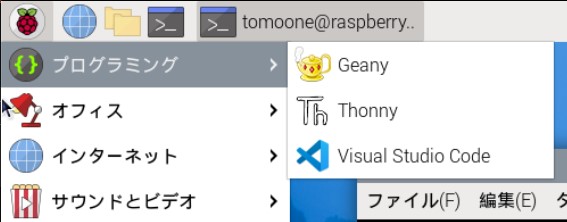
最初は、VS Codeの初期設定を行います。すでに利用されている方は自分の好みの設定を作っていただければ問題ないですし、初めて使う方は以下の2つの拡張機能は最低限入れておきましょう。
- Japanese Language Pack for Visual Studio Code
- Python
また、私は個人的に以下の拡張機能も入れました。
- Code Runner:プログラムコードを簡単に実行できる
- Jupyter:Jupyter notebookを使うことができる
- indent-rainbow:インデントを見やすくする
- Trailing Spaces:行の最後のスペースを可視化
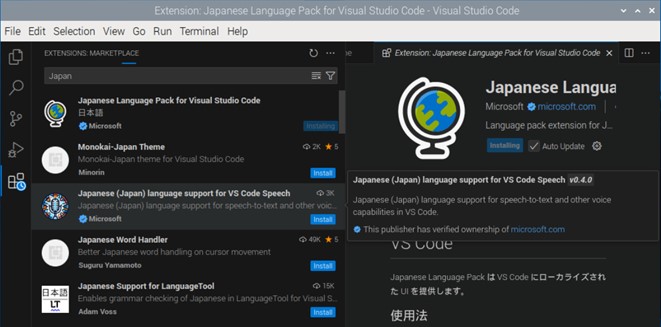
それでは実際にフォルダとファイルを作ってサンプルコードを実行してみます。今回は、適当なフォルダと hello.py というファイル名のファイルを作成しました。 hello.pyの中身はこちらです。
| for i in range(10): print(i, "Hello") |
その後に、画面右上の再生ボタンを押していただいてターミナルを出します。ここで、ファイルを実行してみます。実行する場合は、 python3 の後ろに対象のPythonファイル名を指定します。ファイルが存在するディレクトリが間違っていると実行されないのでそこだけ注意です。
以下の画像が実行下画画面です。コードが正常に実行されているのがわかります。
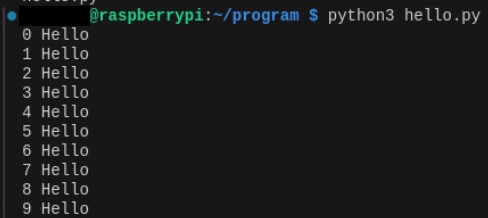
今回のまとめ
今回は、 ラズパイの遠隔操作を整え、開発環境の準備を行いました。
自分のMacからラズパイを自由に操作できるようになったのはとても大きく、これからのプログラムを書いていく部分も捗りそうだと感じました。
ものづくりが好きな方や新しいことが好きな方はラズパイを手に取るととても楽しいです。こんなに小さい基盤にOSを入れて自分のPC経由で楽しんで学ぶことができると思いますのでおすすめです。
次回もお楽しみに。

